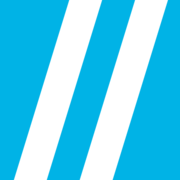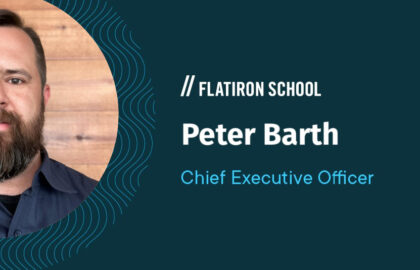The following is a guest post by Sam Yang and originally appeared on his blog. Sam is currently in the Ruby-003 class at The Flatiron School. You can follow him on Twitter here.
OSX has some pretty handy shortcuts that a lot of users (especially those super adept at keyboard shortcuts and terminal) sometimes forget. Here are a few of my favorite time savers.
-
Spotlight calculator.
You can use spotlight to do super quick math.
Hit ⌘CMD + SPACEBAR for Spotlight.
Type in your math query for results (e.g., “5 + 10 / 2 * 30”).
-
Spotlight dictionary.
One of my favorite time savers is the dictionary/thesaurus built into spotlight.
Hit ⌘CMD + SPACEBAR for Spotlight.
Type in a word, then hit ⌘CMD + D. Voila!
Use ⌘CMD + 1, ⌘CMD + 2, or ⌘CMD + 4 to toggle references.
-
Use Activity Monitor to speed up your computer.
Sometimes a program or two goes rogue and starts heavily taxing your system of its resources. You can tell your computer’s resources are taxed if your Mac (1) is running slower than usual, (2) has its internal fan blowing hot air at full throttle and/or (3) you get lots of beach balls of death (aka: rainbow marbles of doom)
.
If you don’t like your resources being taxed, use Activity Monitor to look for apps or processes that have gone rogue and dispatch them as you’d please.
First, hit ⌘CMD + SPACEBAR for Spotlight.
Type “activity monitor” and hit ENTER when the app’s name pops up (usually within a few keystrokes). You’ll see this:
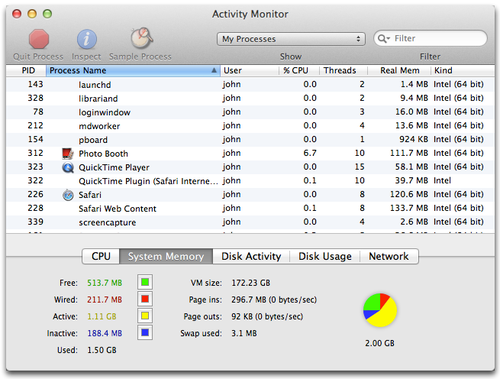
Check the CPU usage by clicking ⌘CMD + 1then clicking the “% CPU” column to sort by highest CPU cycles. If you have an app using up a lot of CPU (often Chrome with many tabs) AND it’s a program you know can be shut down and restarted (like Chrome), try shutting it down. You can also trouble shoot any slowdowns with the other tabs resource tabs. Use ⌘CMD + 1 , ⌘CMD + 2 , or ⌘CMD + 4 to toggle between them.
Apple provides documentation on using Activity Monitor here.
-
Preferences. This one’s pretty simple.
Access the preferences for any app by entering:⌘CMD+, -
Quickly disable or view notifications.
If you ever want to temporarily shut off all notifications really quickly, just hold down the⌥OPTIONbutton and click the notification icon at the top right of your menu bar.
If you view your notifications often, here’s a super slick way to view all your notifications quickly. Put your index and middle finger by your trackpad like so…

…then swipe slowly left.